Ton bloc notes
Derniers sujets
» [ SKETCHUP généralité ] Tête de pilastre
par jerryvento Aujourd'hui à 14:52
» [ ARCHICAD ] Paramétrage des coupes sur Archicad
par AK40Cess Aujourd'hui à 14:12
» [ CHALLENGE 2024 ] résultats du challenge
par AK40Cess Hier à 13:27
» [ FORUM ] astuce pour insérer facilement un tableau sur le forum
par tenrev Hier à 9:12
» [ SKETCHUP plugins ] une barre d’outils perso
par tenrev Lun 18 Nov 2024 - 15:05
» [ SKETCHUP généralité ] Orienter 1 Face, 1 Profil Normal (Perpendiculaire) à 1 Arête, 1 Trajectoire
par jerryvento Lun 18 Nov 2024 - 14:47
» [ SKETCHUP généralité ] Modéliser facilement 1 spirale en moins de 40 secondes
par jerryvento Lun 18 Nov 2024 - 14:47
» [ SKETCHUP généralité ] Modélise 1 Forme Hélicoïdale, en forme de spirale : main courante, rampe d'accès voitures...
par jerryvento Lun 18 Nov 2024 - 14:46
» [ SKETCHUP tutos ] Orienter 1 Face, 1 Profil Normal (Perpendiculaire) à 1 Arête, 1 Trajectoire
par jerryvento Lun 18 Nov 2024 - 14:45
» [ SKETCHUP tutos ] Modéliser facilement 1 spirale en moins de 40 secondes
par jerryvento Lun 18 Nov 2024 - 14:44
» [ SKETCHUP tutos ] Modélise 1 Forme Hélicoïdale, en forme de spirale : main courante, rampe d'accès voitures...
par jerryvento Lun 18 Nov 2024 - 14:43
» ColorMaker par Didier Bur[ SKETCHUP plugins ]
par JDD Dim 17 Nov 2024 - 20:56
» [ ARCHICAD ] Plus de format *atl dans Archicad
par Coulou Jeu 14 Nov 2024 - 8:26
» [ SKETCHUP tutos ] Créer des Bibliothèques et des livres aléatoires Facilement (2 Méthodes!)
par tenrev Mar 12 Nov 2024 - 11:31
» [ CHALLENGE 2024 ] les images finales du challenge
par tenrev Lun 11 Nov 2024 - 15:35
» [ SKETCHUP composants dynamiques ] Formule IF
par Samuel MATHIEU Jeu 7 Nov 2024 - 21:12
» [ Challenge 2024] cHallenge archjtexture exterieur ou paysagiste-vick-sketchup-enscape
par vick Jeu 7 Nov 2024 - 10:23
» [ SKETCHUP vray ]
par tenrev Mar 5 Nov 2024 - 21:19
» [ CHALLENGE 2024 ] Challenge architecture extérieure ou paysagiste- Gaspard Hauser - Sketchup - D5 render
par tenrev Mar 5 Nov 2024 - 10:22
» [ CHALLENGE 2024 ] Challenge architecture extérieure ou paysagiste - JDD - SketchUp - Enscape
par tenrev Mar 5 Nov 2024 - 10:10
» [ ARCHICAD ] Murs paramétriques
par Coulou Lun 28 Oct 2024 - 10:28
» [ SKETCHUP généralité ] Aide pour SKP 2017
par PEGASE Sam 26 Oct 2024 - 18:36
» [ ARCHICAD ] Ajouter du lambris sur un mur
par Coulou Jeu 24 Oct 2024 - 10:43
» [ SKETCHUP généralité ] 1 Citrouille à imprimer pour Halloween
par jerryvento Jeu 24 Oct 2024 - 8:13
» [ SKETCHUP tutos ] 1 Citrouille à imprimer pour Halloween
par jerryvento Jeu 24 Oct 2024 - 8:11
» [ D5_RENDER] Petit exemple "hors sujet" ... D5
par Gaspard Hauser Mar 22 Oct 2024 - 19:59
» [ MATOS INFORM. ] [WINDOWS] Miniatures de prévisualisation pour les fichiers de modèle 3D au format .OBJ, .FBX, .STL, .3DS et +
par Gaspard Hauser Mar 22 Oct 2024 - 19:49
» [ SKETCHUP Layout ] Symboles Électriques sur Layout
par JDD Jeu 17 Oct 2024 - 9:44
» [ ARCHICAD ] gardes corps et profils complexe ?
par Christophe Fortineau Lun 14 Oct 2024 - 12:10
» [ CHALLENGE 2024 ] Challenge architecture extérieure ou paysagiste - allansens - cinema 4D
par Allansens Sam 12 Oct 2024 - 13:53
» [ ARTLANTIS ] Ca donne envie !
par Gaspard Hauser Jeu 10 Oct 2024 - 10:00
» [ TWINMOTION ] Unreal Engine déménage sur Fab - DataSmith & Archicad
par Coulou Jeu 10 Oct 2024 - 9:03
» [ CHALLENGE 2024 ] Challenge architecture extérieure ou paysagiste - AK40Cess - Archicad-Twinmotion
par Coulou Mar 8 Oct 2024 - 11:53
» [ TWINMOTION ] Unreal Engine déménage sur Fab - Assets de Megascan
par JDD Lun 7 Oct 2024 - 21:52
» [ CHALLENGE ARCHITECTURE EXTERIEURE OU PAYSAGISTE ] Démarrage du challenge 2024 - les régles
par tenrev Jeu 3 Oct 2024 - 14:58
par jerryvento Aujourd'hui à 14:52
» [ ARCHICAD ] Paramétrage des coupes sur Archicad
par AK40Cess Aujourd'hui à 14:12
» [ CHALLENGE 2024 ] résultats du challenge
par AK40Cess Hier à 13:27
» [ FORUM ] astuce pour insérer facilement un tableau sur le forum
par tenrev Hier à 9:12
» [ SKETCHUP plugins ] une barre d’outils perso
par tenrev Lun 18 Nov 2024 - 15:05
» [ SKETCHUP généralité ] Orienter 1 Face, 1 Profil Normal (Perpendiculaire) à 1 Arête, 1 Trajectoire
par jerryvento Lun 18 Nov 2024 - 14:47
» [ SKETCHUP généralité ] Modéliser facilement 1 spirale en moins de 40 secondes
par jerryvento Lun 18 Nov 2024 - 14:47
» [ SKETCHUP généralité ] Modélise 1 Forme Hélicoïdale, en forme de spirale : main courante, rampe d'accès voitures...
par jerryvento Lun 18 Nov 2024 - 14:46
» [ SKETCHUP tutos ] Orienter 1 Face, 1 Profil Normal (Perpendiculaire) à 1 Arête, 1 Trajectoire
par jerryvento Lun 18 Nov 2024 - 14:45
» [ SKETCHUP tutos ] Modéliser facilement 1 spirale en moins de 40 secondes
par jerryvento Lun 18 Nov 2024 - 14:44
» [ SKETCHUP tutos ] Modélise 1 Forme Hélicoïdale, en forme de spirale : main courante, rampe d'accès voitures...
par jerryvento Lun 18 Nov 2024 - 14:43
» ColorMaker par Didier Bur[ SKETCHUP plugins ]
par JDD Dim 17 Nov 2024 - 20:56
» [ ARCHICAD ] Plus de format *atl dans Archicad
par Coulou Jeu 14 Nov 2024 - 8:26
» [ SKETCHUP tutos ] Créer des Bibliothèques et des livres aléatoires Facilement (2 Méthodes!)
par tenrev Mar 12 Nov 2024 - 11:31
» [ CHALLENGE 2024 ] les images finales du challenge
par tenrev Lun 11 Nov 2024 - 15:35
» [ SKETCHUP composants dynamiques ] Formule IF
par Samuel MATHIEU Jeu 7 Nov 2024 - 21:12
» [ Challenge 2024] cHallenge archjtexture exterieur ou paysagiste-vick-sketchup-enscape
par vick Jeu 7 Nov 2024 - 10:23
» [ SKETCHUP vray ]
par tenrev Mar 5 Nov 2024 - 21:19
» [ CHALLENGE 2024 ] Challenge architecture extérieure ou paysagiste- Gaspard Hauser - Sketchup - D5 render
par tenrev Mar 5 Nov 2024 - 10:22
» [ CHALLENGE 2024 ] Challenge architecture extérieure ou paysagiste - JDD - SketchUp - Enscape
par tenrev Mar 5 Nov 2024 - 10:10
» [ ARCHICAD ] Murs paramétriques
par Coulou Lun 28 Oct 2024 - 10:28
» [ SKETCHUP généralité ] Aide pour SKP 2017
par PEGASE Sam 26 Oct 2024 - 18:36
» [ ARCHICAD ] Ajouter du lambris sur un mur
par Coulou Jeu 24 Oct 2024 - 10:43
» [ SKETCHUP généralité ] 1 Citrouille à imprimer pour Halloween
par jerryvento Jeu 24 Oct 2024 - 8:13
» [ SKETCHUP tutos ] 1 Citrouille à imprimer pour Halloween
par jerryvento Jeu 24 Oct 2024 - 8:11
» [ D5_RENDER] Petit exemple "hors sujet" ... D5
par Gaspard Hauser Mar 22 Oct 2024 - 19:59
» [ MATOS INFORM. ] [WINDOWS] Miniatures de prévisualisation pour les fichiers de modèle 3D au format .OBJ, .FBX, .STL, .3DS et +
par Gaspard Hauser Mar 22 Oct 2024 - 19:49
» [ SKETCHUP Layout ] Symboles Électriques sur Layout
par JDD Jeu 17 Oct 2024 - 9:44
» [ ARCHICAD ] gardes corps et profils complexe ?
par Christophe Fortineau Lun 14 Oct 2024 - 12:10
» [ CHALLENGE 2024 ] Challenge architecture extérieure ou paysagiste - allansens - cinema 4D
par Allansens Sam 12 Oct 2024 - 13:53
» [ ARTLANTIS ] Ca donne envie !
par Gaspard Hauser Jeu 10 Oct 2024 - 10:00
» [ TWINMOTION ] Unreal Engine déménage sur Fab - DataSmith & Archicad
par Coulou Jeu 10 Oct 2024 - 9:03
» [ CHALLENGE 2024 ] Challenge architecture extérieure ou paysagiste - AK40Cess - Archicad-Twinmotion
par Coulou Mar 8 Oct 2024 - 11:53
» [ TWINMOTION ] Unreal Engine déménage sur Fab - Assets de Megascan
par JDD Lun 7 Oct 2024 - 21:52
» [ CHALLENGE ARCHITECTURE EXTERIEURE OU PAYSAGISTE ] Démarrage du challenge 2024 - les régles
par tenrev Jeu 3 Oct 2024 - 14:58
formulaire/diaporama
chaine sketchup.tv
Serveur Discord
TUTORIEL / Paint Dancers
Page 1 sur 1 • Partagez
- Tony.3ds
 modérateur
modérateur
-
 Date d'inscription : 31/10/2009
Date d'inscription : 31/10/2009
Nombre de messages : 1479
Points : 1881
Age : 36
Emploi : Architecte
Salut les Photoshopeurs,
C’était long, mais j’y suis arrivé ! C’est mon premier vrai tuto sur le forum, alors j’ai voulu faire ça bien :icon_mrgreen:
Comme certains le savent, Photoshop est un de mes logiciels préférés, je le trouve tout simplement excellent. Je suis d'autant plus fan des créations contenant des effets d’éclaboussures, de projections et de taches d’eau, d’encre, de peinture ou de n’importe quel autre liquide. C’est la raison pour laquelle je me suis littéralement éclaté en découvrant sur le net une nouvelle « technique ».
Je vous laisse jeter un coup d’œil à mon image ...

Je tiens tout de même à préciser que je n’ai pas beaucoup de mérite pour cette création. En effet, l’œuvre originale est de Johnson Koh, un graphique et web designer qui nous vient de Singapour.
Vous pouvez trouver --> ici <-- son tuto (en anglais…)
L’idée et la technique viennent donc de lui, j’ai seulement donné ma propre interprétation à l’image, fait ça à ma sauce quoi ... Et c’est parce que je sais que certains d’entre vous ne sont pas copain avec l’anglais que j’ai décidé de faire mon propre tuto de mon interprétation, ici, sur biblio3d, mais aussi pour expliquer plus précisément les démarches qui vous permettront d’arriver à une image finale correcte. En effet, Johnson Koh étant un professionnel, il passe très vite sur des points essentiels à la création.
Je ne vous cache pas que j’ai pris beaucoup de temps pour rédiger ce tuto, le rendre le plus compréhensible possible, donc j’espère qu’il vous plaira et que vous me ferez voir vos essais :icon_wink:
Le tutoriel est maintenant disponible --> Voir plus bas
C’était long, mais j’y suis arrivé ! C’est mon premier vrai tuto sur le forum, alors j’ai voulu faire ça bien :icon_mrgreen:
Comme certains le savent, Photoshop est un de mes logiciels préférés, je le trouve tout simplement excellent. Je suis d'autant plus fan des créations contenant des effets d’éclaboussures, de projections et de taches d’eau, d’encre, de peinture ou de n’importe quel autre liquide. C’est la raison pour laquelle je me suis littéralement éclaté en découvrant sur le net une nouvelle « technique ».
Je vous laisse jeter un coup d’œil à mon image ...

Je tiens tout de même à préciser que je n’ai pas beaucoup de mérite pour cette création. En effet, l’œuvre originale est de Johnson Koh, un graphique et web designer qui nous vient de Singapour.
Vous pouvez trouver --> ici <-- son tuto (en anglais…)
L’idée et la technique viennent donc de lui, j’ai seulement donné ma propre interprétation à l’image, fait ça à ma sauce quoi ... Et c’est parce que je sais que certains d’entre vous ne sont pas copain avec l’anglais que j’ai décidé de faire mon propre tuto de mon interprétation, ici, sur biblio3d, mais aussi pour expliquer plus précisément les démarches qui vous permettront d’arriver à une image finale correcte. En effet, Johnson Koh étant un professionnel, il passe très vite sur des points essentiels à la création.
Je ne vous cache pas que j’ai pris beaucoup de temps pour rédiger ce tuto, le rendre le plus compréhensible possible, donc j’espère qu’il vous plaira et que vous me ferez voir vos essais :icon_wink:
Le tutoriel est maintenant disponible --> Voir plus bas
Dernière édition par Tony.3ds le Jeu 19 Aoû 2010 - 0:26, édité 2 fois (Raison : Mise à jour)
- Emma
 Timide
Timide
-
 Humeur : Pas mal bonne...
Humeur : Pas mal bonne...
Date d'inscription : 01/06/2010
Nombre de messages : 48
Points : 66
Localisation : Québec
C'est vrai que c'est une belle image Tony.3ds! BRAVO!!! 
Merci pour ta générosité en nous faisant ainsi profiter de ton tuto... moi aussi je l'attends avec impatience!!!

Merci pour ta générosité en nous faisant ainsi profiter de ton tuto... moi aussi je l'attends avec impatience!!!
- NewLook
 Timide
Timide
-
 Date d'inscription : 14/06/2010
Date d'inscription : 14/06/2010
Nombre de messages : 40
Points : 55
Age : 58
Cette réalisation est vraiment magnifique..... merci d'avance pour le tutorial à venir 

- Tony.3ds
 modérateur
modérateur
-
 Date d'inscription : 31/10/2009
Date d'inscription : 31/10/2009
Nombre de messages : 1479
Points : 1881
Age : 36
Emploi : Architecte
TUTORIEL / Paint Dancers
I– Mise en place du background
Tout d’abord, ouvrez un nouveau document Photoshop de 1500 pixels de largeur par 2200 pixels de hauteur, avec une résolution de 72 pixels par pouce (sortir écran, pour le web …) en mode RVB 8 bits.
Fichier > Nouveau (ou CTRL + N)
Je préfère toujours surestimer la taille de mon document, quitte à le recadrer par la suite, afin d’y voir plus clair et de ne pas être conditionner par une petite taille, même si l’on peut très bien augmenter la taille du document en cours de création.
Image > Taille de la zone de travail (ou Alt + CTRL + C)
1° Fond noir
Une fois le document ouvert, vous avez par défaut un calque appelé Arrière-plan, mais qui contient un petit cadenas = il est verrouillé. Double-cliquez sur le calque, donner lui un nom, BG_Black par exemple, puis cliquer sur OK. Le calque est alors déverrouillé.

Prenez l’outil Pot de peinture (G) puis, en vérifiant que les couleurs d’avant et d’arrière plan sont respectivement le noir et le blanc (par défaut elles le sont, mais si ce n’est pas le cas, appuyer sur la touche D afin de réinitialiser les couleurs), remplissez votre document en noir.

2° Texture de fond
Choisissez une texture de fond qui vous plait : pour ma part, j'ai choisi un mur béton sale et tacheté. Si celle-ci n'est pas en noir et blanc, il faut la désaturer et la rendre sombre.
Image > Réglages > Désaturation (+ Luminosité/Contraste si nécessaire)
Glissez-la dans votre document puis adaptez sa taille à la largeur. Peu importe si la hauteur ne remplit pas le document, mais la texture doit remplir toute la largeur et doit coller le haut du document. Renommer ce calque BG_Texture (en double cliquant sur le nom du calque).
Nous allons maintenant appliquer un masque de fusion à cette texture afin de la faire "fondre" avec l'arrière plan noir :
Sélectionnez le calque BG_Texture puis cliquez sur l’icône Ajouter un masque de fusion en dessous de la palette des calques. Un second rectangle s’ajoute à côté du rectangle de représentation de votre calque, avec entre les deux un symbole de liaison : c’est le masque de fusion.
Sélectionnez ce masque de fusion puis cliquer sur l’outil dégradé (ou G). Choisir un dégradé radial du blanc vers le noir puis appliquer le sur le centre supérieur du masque de fusion du calque BG_Texture (veillez à bien avoir sélectionné le masque de fusion, et non le calque).
De l'aide est disponible sur les masques de fusion.
3° Texture de sol
Choisissez maintenant une texture de sol. Pour ma part, j'ai choisi une photographie de pavés, dans une petite ruelle. Comme pour la texture de fond, il faut désaturer et assombrir si besoin. Glissez ensuite la texture dans votre document, adaptez sa largeur, coller l'image au bas du document, puis renommer son calque BG_Pavement. Appliquez exactement comme précédemment un masque de fusion afin de faire fondre la texture des pavés avec l’arrière plan.
Voici ce que cela donne :

II- Mise en place des verrines de couleurs
Vous pouvez télécharger gratuitement les verrines que j'utilise sur le site Stock Xchng
Détourez les verrines avec le mode qui vous est le plus familier afin de supprimer l’arrière plan et glissez les verrines « sur le sol » de la composition. Renommez ce calque Color_Bottles.
Nous allons maintenant créer des « reflets » de couleurs à l’arrière des verrines :
Créer un nouveau calque et renommez le Shadows_Color. Sélectionnez l’outil Pinceau (B) puis appliquez de gros ronds de couleurs sur le dessus des verrines. Pour ceci, utiliser un brush de base, rond, à bords flou (dureté 0%) et faite varier la taille des ronds. En ce qui me concerne, j’ai créé quatre ronds (bleu, rouge, jaune et vert) en faisant varier le diamètre entre 500 et 1200 pixels.
Une fois satisfait du résultat, glissez ce calque sous le calque Color_Bottles et changer son mode de fusion de Normal à Couleur.

III – Mise en place des « splashs » de peinture et création des danseurs
1° Les splashs
Pour commencer, téléchargez le Pack de splashs (oui, c’est comme ça que j’aime appeler les éclaboussures) sur le site MediaMilitia
Commençons donc par la verrine bleu foncé. Choisissez un splash, ouvrez-le avec Photoshop, détourez et supprimez l’arrière plan blanc avec la baguette magique. Glissez le splash dans votre composition, renommez le calque Splash_DarkBlue et placez l’image comme bon vous semble au dessus de la verrine.
Il faut maintenant changer la couleur du splash pour l'adapter à celle de la verrine et lui donner un peu plus un effet peinture, donc plus de brillance :
En ayant bien sélectionné le calque du splash, allez dans Teinte/Saturation, cochez la case Redéfinir puis choisissez une nouvelle teinte avant de régler la lumière et la saturation.
Image > Réglages > Teinte/Saturation (ou CTRL + U).
Allez dans Luminosité/Contraste et bougez les curseurs afin de faire ressortir un peu plus de brillance (de blanc).
Image > Réglages > Luminosité/Contraste
2° Les danseurs
C’est maintenant que cela se complique (j’espère que vous suivez toujours …)
Téléchargez des images Zentai de la galerie de mjranum, un membre actif de Deviantart.
Fouillez un peu dans sa galerie et choisissez celle qui vous plait. Importez l’image dans Photoshop et détourez-la. L’outil baguette magique ne sera pas très efficace pour ces images à cause des dégradés d’arrière plan. Il faut donc s’accrocher et faire ça à la plume (P) ou à la gomme (E) (dureté 0%).
Une fois détouré, importez votre modèle zentai et renommez le calque Dancer_DarkBlue.
Le but est maintenant d’obtenir une couleur qui se rapproche le plus du splash, mais aussi une texture et une réflexion de peinture :
Pour commencer, sélectionner le calque Dancer_DarkBlue, allez dans Teinte/Saturation pour changer la teinte en ayant bien cochez la case Redéfinir.
Image > Réglages > Teinte/Saturation (ou CTRL + U)
Ensuite, appliquez le filtre Emballage Plastique en réglant les paramètres d'intensité, de détail et de lissage respectivement entre 5/5/6 et 8/8/8 pour obtenir un début d’effet peinture.
Filtre > Artistiques > Emballage Plastique
Enfin, faite varier les curseurs de luminosité et de contraste pour obtenir de beaux effets de brillance (surtout avec le contraste)
Image > Réglages > Luminosité/Contraste
3° La fusion splash/danseur
Donnez la position que vous voulez que le modèle adopte sur le splash, puis appliquez un masque de fusion au calque Dancer_DarkBlue pour qu’il fusionne avec le splash. Appliquez sur ce masque un dégradé linéaire pour faire le plus gros, et affiner les détails avec un brush à petit diamètre et à bord flou. (ça peut prendre du temps…)
Voilà ce que vous devriez obtenir, à peu de chose près …

Faite exactement le même travail pour les quatre verrines restantes en choisissant d'autres splashs et d'autres zentai.
Voici ce que cela donne.

IV– Les détails et retouches …
Pour donner un peu plus de « gueule » à l’image, nous allons ajouter plusieurs autres détails et appliquer quelques calques de réglages.
1° De la fumée ... et des giclées
Vous pouvez rajouter comme moi plusieurs autres splashs qui donnent un peu plus de couleur à l’ensemble et le rend aussi plus vivant, plus dynamique.
Ensuite, téléchargez le Smock Pack sur Mediamilitia.
Importez quelques images de fumée dans votre composition, à l’arrière plan mais aussi sur le dessus des verrines, puis changez le mode de fusion de leur calque sur Eclaircir afin de faire disparaitre l’arrière plan noir.
2° Lueur blanche
Nous allons ajouter une forte lumière blanche sur le dessus des verrines pour symboliser l’effet de magie qui agit sur la peinture.
Sur un nouveau calque que vous pouvez renommer White_Color, prenez l’outil Pinceau (B), sélectionnez un brush rond à petit diamètre et à bord flou puis dessinez des « taches » blanches sur le dessus des verrines. Vous pouvez changer le mode de fusion de ce calque, ou bien tout simplement réduire l’opacité du calque sur 75%.
Voici ce que l’on obtient :

3° Calques de réglages
Le résultat n’est pas mal, mais je trouvais les couleurs trop vivantes, trop chaudes. Etant donné que nous sommes dans un environnement assez sombre (nous imaginons très bien cette scène se dérouler la nuit) j’ai décidé de rajouter deux calques de réglages :
- Un calque de réglage Teinte/Saturation ou j’ai baissé la saturation pour avoir des couleurs moins vivantes
- Un calque de réglage Filtre photo ou j’ai ajouté un filtre refroidissant pour faire ressortir les bleus, ce qui rend l’environnement beaucoup plus froid
L'icone Calque de réglage est symbolisé par un rond coupé en deux noir/blanc et se trouve dans la partie inférieure de la palette des calques.
Et voilà donc l’image finale :

Merci de m'avoir suivi jusqu'ici
Et bon courage à vous !
I– Mise en place du background
Tout d’abord, ouvrez un nouveau document Photoshop de 1500 pixels de largeur par 2200 pixels de hauteur, avec une résolution de 72 pixels par pouce (sortir écran, pour le web …) en mode RVB 8 bits.
Fichier > Nouveau (ou CTRL + N)
Je préfère toujours surestimer la taille de mon document, quitte à le recadrer par la suite, afin d’y voir plus clair et de ne pas être conditionner par une petite taille, même si l’on peut très bien augmenter la taille du document en cours de création.
Image > Taille de la zone de travail (ou Alt + CTRL + C)
1° Fond noir
Une fois le document ouvert, vous avez par défaut un calque appelé Arrière-plan, mais qui contient un petit cadenas = il est verrouillé. Double-cliquez sur le calque, donner lui un nom, BG_Black par exemple, puis cliquer sur OK. Le calque est alors déverrouillé.

Prenez l’outil Pot de peinture (G) puis, en vérifiant que les couleurs d’avant et d’arrière plan sont respectivement le noir et le blanc (par défaut elles le sont, mais si ce n’est pas le cas, appuyer sur la touche D afin de réinitialiser les couleurs), remplissez votre document en noir.

2° Texture de fond
Choisissez une texture de fond qui vous plait : pour ma part, j'ai choisi un mur béton sale et tacheté. Si celle-ci n'est pas en noir et blanc, il faut la désaturer et la rendre sombre.
Image > Réglages > Désaturation (+ Luminosité/Contraste si nécessaire)
Glissez-la dans votre document puis adaptez sa taille à la largeur. Peu importe si la hauteur ne remplit pas le document, mais la texture doit remplir toute la largeur et doit coller le haut du document. Renommer ce calque BG_Texture (en double cliquant sur le nom du calque).
Nous allons maintenant appliquer un masque de fusion à cette texture afin de la faire "fondre" avec l'arrière plan noir :
Sélectionnez le calque BG_Texture puis cliquez sur l’icône Ajouter un masque de fusion en dessous de la palette des calques. Un second rectangle s’ajoute à côté du rectangle de représentation de votre calque, avec entre les deux un symbole de liaison : c’est le masque de fusion.
Sélectionnez ce masque de fusion puis cliquer sur l’outil dégradé (ou G). Choisir un dégradé radial du blanc vers le noir puis appliquer le sur le centre supérieur du masque de fusion du calque BG_Texture (veillez à bien avoir sélectionné le masque de fusion, et non le calque).
De l'aide est disponible sur les masques de fusion.
3° Texture de sol
Choisissez maintenant une texture de sol. Pour ma part, j'ai choisi une photographie de pavés, dans une petite ruelle. Comme pour la texture de fond, il faut désaturer et assombrir si besoin. Glissez ensuite la texture dans votre document, adaptez sa largeur, coller l'image au bas du document, puis renommer son calque BG_Pavement. Appliquez exactement comme précédemment un masque de fusion afin de faire fondre la texture des pavés avec l’arrière plan.
Voici ce que cela donne :

II- Mise en place des verrines de couleurs
Vous pouvez télécharger gratuitement les verrines que j'utilise sur le site Stock Xchng
Détourez les verrines avec le mode qui vous est le plus familier afin de supprimer l’arrière plan et glissez les verrines « sur le sol » de la composition. Renommez ce calque Color_Bottles.
Nous allons maintenant créer des « reflets » de couleurs à l’arrière des verrines :
Créer un nouveau calque et renommez le Shadows_Color. Sélectionnez l’outil Pinceau (B) puis appliquez de gros ronds de couleurs sur le dessus des verrines. Pour ceci, utiliser un brush de base, rond, à bords flou (dureté 0%) et faite varier la taille des ronds. En ce qui me concerne, j’ai créé quatre ronds (bleu, rouge, jaune et vert) en faisant varier le diamètre entre 500 et 1200 pixels.
Une fois satisfait du résultat, glissez ce calque sous le calque Color_Bottles et changer son mode de fusion de Normal à Couleur.

III – Mise en place des « splashs » de peinture et création des danseurs
1° Les splashs
Pour commencer, téléchargez le Pack de splashs (oui, c’est comme ça que j’aime appeler les éclaboussures) sur le site MediaMilitia
Commençons donc par la verrine bleu foncé. Choisissez un splash, ouvrez-le avec Photoshop, détourez et supprimez l’arrière plan blanc avec la baguette magique. Glissez le splash dans votre composition, renommez le calque Splash_DarkBlue et placez l’image comme bon vous semble au dessus de la verrine.
Il faut maintenant changer la couleur du splash pour l'adapter à celle de la verrine et lui donner un peu plus un effet peinture, donc plus de brillance :
En ayant bien sélectionné le calque du splash, allez dans Teinte/Saturation, cochez la case Redéfinir puis choisissez une nouvelle teinte avant de régler la lumière et la saturation.
Image > Réglages > Teinte/Saturation (ou CTRL + U).
Allez dans Luminosité/Contraste et bougez les curseurs afin de faire ressortir un peu plus de brillance (de blanc).
Image > Réglages > Luminosité/Contraste
2° Les danseurs
C’est maintenant que cela se complique (j’espère que vous suivez toujours …)
Téléchargez des images Zentai de la galerie de mjranum, un membre actif de Deviantart.
Fouillez un peu dans sa galerie et choisissez celle qui vous plait. Importez l’image dans Photoshop et détourez-la. L’outil baguette magique ne sera pas très efficace pour ces images à cause des dégradés d’arrière plan. Il faut donc s’accrocher et faire ça à la plume (P) ou à la gomme (E) (dureté 0%).
Une fois détouré, importez votre modèle zentai et renommez le calque Dancer_DarkBlue.
Le but est maintenant d’obtenir une couleur qui se rapproche le plus du splash, mais aussi une texture et une réflexion de peinture :
Pour commencer, sélectionner le calque Dancer_DarkBlue, allez dans Teinte/Saturation pour changer la teinte en ayant bien cochez la case Redéfinir.
Image > Réglages > Teinte/Saturation (ou CTRL + U)
Ensuite, appliquez le filtre Emballage Plastique en réglant les paramètres d'intensité, de détail et de lissage respectivement entre 5/5/6 et 8/8/8 pour obtenir un début d’effet peinture.
Filtre > Artistiques > Emballage Plastique
Enfin, faite varier les curseurs de luminosité et de contraste pour obtenir de beaux effets de brillance (surtout avec le contraste)
Image > Réglages > Luminosité/Contraste
3° La fusion splash/danseur
Donnez la position que vous voulez que le modèle adopte sur le splash, puis appliquez un masque de fusion au calque Dancer_DarkBlue pour qu’il fusionne avec le splash. Appliquez sur ce masque un dégradé linéaire pour faire le plus gros, et affiner les détails avec un brush à petit diamètre et à bord flou. (ça peut prendre du temps…)
Voilà ce que vous devriez obtenir, à peu de chose près …

Faite exactement le même travail pour les quatre verrines restantes en choisissant d'autres splashs et d'autres zentai.
Voici ce que cela donne.

IV– Les détails et retouches …
Pour donner un peu plus de « gueule » à l’image, nous allons ajouter plusieurs autres détails et appliquer quelques calques de réglages.
1° De la fumée ... et des giclées
Vous pouvez rajouter comme moi plusieurs autres splashs qui donnent un peu plus de couleur à l’ensemble et le rend aussi plus vivant, plus dynamique.
Ensuite, téléchargez le Smock Pack sur Mediamilitia.
Importez quelques images de fumée dans votre composition, à l’arrière plan mais aussi sur le dessus des verrines, puis changez le mode de fusion de leur calque sur Eclaircir afin de faire disparaitre l’arrière plan noir.
2° Lueur blanche
Nous allons ajouter une forte lumière blanche sur le dessus des verrines pour symboliser l’effet de magie qui agit sur la peinture.
Sur un nouveau calque que vous pouvez renommer White_Color, prenez l’outil Pinceau (B), sélectionnez un brush rond à petit diamètre et à bord flou puis dessinez des « taches » blanches sur le dessus des verrines. Vous pouvez changer le mode de fusion de ce calque, ou bien tout simplement réduire l’opacité du calque sur 75%.
Voici ce que l’on obtient :

3° Calques de réglages
Le résultat n’est pas mal, mais je trouvais les couleurs trop vivantes, trop chaudes. Etant donné que nous sommes dans un environnement assez sombre (nous imaginons très bien cette scène se dérouler la nuit) j’ai décidé de rajouter deux calques de réglages :
- Un calque de réglage Teinte/Saturation ou j’ai baissé la saturation pour avoir des couleurs moins vivantes
- Un calque de réglage Filtre photo ou j’ai ajouté un filtre refroidissant pour faire ressortir les bleus, ce qui rend l’environnement beaucoup plus froid
L'icone Calque de réglage est symbolisé par un rond coupé en deux noir/blanc et se trouve dans la partie inférieure de la palette des calques.
Et voilà donc l’image finale :

Merci de m'avoir suivi jusqu'ici

Et bon courage à vous !
super merci Tony 

-------------------------------------------------------------------------------------------------------------------------
je ne sais pas grand chose , mais le peu que je sache , je le partage/Salut Invité merci de consulter mon profil/PC fixe Rizen 9 3950 cg RTX3080-64 go de ram DDssd 1To/1 PC portable Lenovo 16'' w11 i7 32go-CG RTX3070 8go/1casque meta Quest 3/1 casque VR Occulus Rift /1 PC portable Dell sous Linux Ubuntu-1 pc portable HP sous chromebook/Raspberry Pi - Arduino / Modélisation :Sketchup-Rhino-Pconplanner-Rendu:Enscape-Keyshot-Unreal Engine-Twinmotion-Autres:Photoshop-Indesign-After Effect-Première pro-Intelligence artificielle -Chatgpt+-Midjourney-Suno-Elevenlabs-Canva
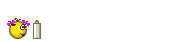
- Tony.3ds
 modérateur
modérateur
-
 Date d'inscription : 31/10/2009
Date d'inscription : 31/10/2009
Nombre de messages : 1479
Points : 1881
Age : 36
Emploi : Architecte
vick a écrit:Merci Tony,quel travail,je vais le tester dés que j'ai un moment.
Alors Vick, tu as pu tester le tuto ?
-------------------------------------------------------------------------------------------------------------------------
Win.7 64 bits | Intel Core i7 4790k 4GHz | NVIDIA GeForce GTX 970 | 16 Go DDR3
MacbookPro Retina 15.4" | Intel Core i7 2.26GHz | NVIDIA GT 750M | 16 Go DDR3L
- Liche
 Apprenti(e)
Apprenti(e)
-
 Date d'inscription : 11/08/2010
Date d'inscription : 11/08/2010
Nombre de messages : 16
Points : 30
Age : 36
Localisation : Strasbourg
Emploi : Etudiante Master Architecture
Merci Tony,
J'ai tout suivi sans grand souci
J'ai tout suivi sans grand souci

- Tony.3ds
 modérateur
modérateur
-
 Date d'inscription : 31/10/2009
Date d'inscription : 31/10/2009
Nombre de messages : 1479
Points : 1881
Age : 36
Emploi : Architecte
Liche a écrit:Merci Tony,
J'ai tout suivi sans grand souci
Tant mieux :icon_wink:
Fais nous donc voir ton interprétation du tuto
-------------------------------------------------------------------------------------------------------------------------
Win.7 64 bits | Intel Core i7 4790k 4GHz | NVIDIA GeForce GTX 970 | 16 Go DDR3
MacbookPro Retina 15.4" | Intel Core i7 2.26GHz | NVIDIA GT 750M | 16 Go DDR3L
- Liche
 Apprenti(e)
Apprenti(e)
-
 Date d'inscription : 11/08/2010
Date d'inscription : 11/08/2010
Nombre de messages : 16
Points : 30
Age : 36
Localisation : Strasbourg
Emploi : Etudiante Master Architecture
Voilà le résultat...premier essai donc soyez indulgent 



- Tony.3ds
 modérateur
modérateur
-
 Date d'inscription : 31/10/2009
Date d'inscription : 31/10/2009
Nombre de messages : 1479
Points : 1881
Age : 36
Emploi : Architecte
Je vais poster ici ce que j’ai déjà dis à Aurélie car les autres membres du forum ne seront peut-être pas d’accord avec moi. J'aimerais aussi savoir ce que tu en pense Fab, toi le doyen de toshop :icon_razz:Liche a écrit:Voilà le résultat...premier essai donc soyez indulgent
Niveau technique : l’association des jets de peinture avec les danseurs est vraiment bonne (à par peut-être pour le jaune tout à droite : soit le jet est au dessus du danseur, soit c’est le masque de fusion qui est mal fait). En tout cas c’est un très bon point car cette partie est la plus difficile du tuto

Niveau composition : Ce que je vais dire ici est à prendre à la légère car nous avons tous des intentions différentes. Je trouve juste les perso un peu trop gros ? Mais ce n’est que mon avis.
Niveau rendu : C’est les couleurs qui me chagrinent un peu. Je crois que tu as un peu trop forcé sur le calque de réglage teinte/saturation.
Autre chose que je viens seulement de remarquer : la perspective de ton sol ne correspond pas à celle des verrines.
Voilà, c’est donc un très bon début. Il ne manque plus qu’un peu de fumée et quelques effets par-ci, par-là, est ça sera parfait

-------------------------------------------------------------------------------------------------------------------------
Win.7 64 bits | Intel Core i7 4790k 4GHz | NVIDIA GeForce GTX 970 | 16 Go DDR3
MacbookPro Retina 15.4" | Intel Core i7 2.26GHz | NVIDIA GT 750M | 16 Go DDR3L
- Contenu sponsorisé
Sujets similaires
Créer un compte ou se connecter pour répondre
Vous devez être membre pour répondre.
Page 1 sur 1
Permission de ce forum:
Vous ne pouvez pas répondre aux sujets dans ce forum
 Accueil
Accueil Règlement
Règlement















